У многих пользователей ПК рано или поздно могут начаться проблемы с их любимой игрушкой, такие как долгая загрузка, медленная работа, «тормоза» практически во всём. Всё это обозначает одно – пришло время к обслуживанию системы. В основном такое случается у тех, кто совсем не важно разбирается во всем этом и именно у них и может возникнуть вопрос как ускорить компьютер и очистить его от ненужного «мусора». Для этого нам потребуется всего пару бесплатных программ и немного свободного времени. И так приступим.
Как ускорить загрузку компьютера или ноутбука
Для начала нажимаем комбинацию клавиш WIN+R и в открывшемся окне вписываем msconfig и нажимаем Ok. У вас должно открыться новое окно, в котором нужно перейти во вкладку «Загрузка» и там нажать на кнопку «Дополнительные параметры», опять же в открывшемся новом окне ставим галочку в чек-боксе «Число процессоров» и выбираем из выпадающего списка максимальную цифру, она у всех разная и зависит от типа процессора, установленного на ПК или ноутбук.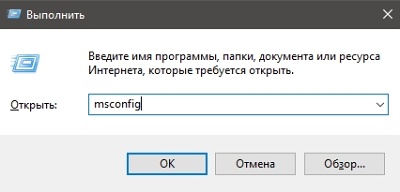
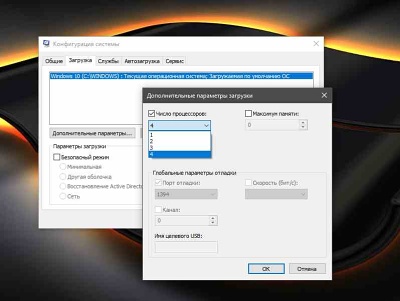 Затем нажимаем OK и Применить. Теперь нужно перейти во вкладку «Службы» и поставить галочку в чек-боксе «Не отображать службы Майкрософт». В списке служб снимаем галочки со всех, которые вам нужно отключить и даже если вы отключите все, то компьютер всё равно будет работать без проблем, так что бояться не стоит. Единственное что нужно оставить обязательно так это службы вашего антивируса, чтобы не оставить ПК беззащитным, а всё остальное можно запустить и вручную, когда оно вам потребуется. Теперь опять нажимаем «Применить» и «Ок», после чего система попросит вас перезагрузиться для вступления изменений в силу и лучше это сделать сразу. Загрузку системы Windows вы немного ускорили и после перезагрузки пора перейти к следующему этапу.
Затем нажимаем OK и Применить. Теперь нужно перейти во вкладку «Службы» и поставить галочку в чек-боксе «Не отображать службы Майкрософт». В списке служб снимаем галочки со всех, которые вам нужно отключить и даже если вы отключите все, то компьютер всё равно будет работать без проблем, так что бояться не стоит. Единственное что нужно оставить обязательно так это службы вашего антивируса, чтобы не оставить ПК беззащитным, а всё остальное можно запустить и вручную, когда оно вам потребуется. Теперь опять нажимаем «Применить» и «Ок», после чего система попросит вас перезагрузиться для вступления изменений в силу и лучше это сделать сразу. Загрузку системы Windows вы немного ускорили и после перезагрузки пора перейти к следующему этапу.
Как удалить ненужные программы и дополнения
Для того, чтобы не проделывать лишние операции для начала нужно удалить все ненужные и неиспользуемые программы и дополнения, которые могут быть установлены по невнимательности с другими программами. Этим мы не только облегчим работу компьютера или ноутбука, но и можем значительно освободить место на жестком диске. Для данной операции нам потребуется бесплатная программа IObit Uninstaller Free. Существует и платная версия с дополнительными возможностями, но на данном этапе нам достаточно и бесплатной, а в дальнейшем вы сами решите, чем вам пользоваться. Значительный плюс данной программы в том, что она умеет не только деинсталлировать ненужные программы, но и убирает весь мусор, оставшийся после них, которого может быть не так уж и мало. Загрузка и установка программы проста и понятна, и не должна вызвать трудностей ни у кого.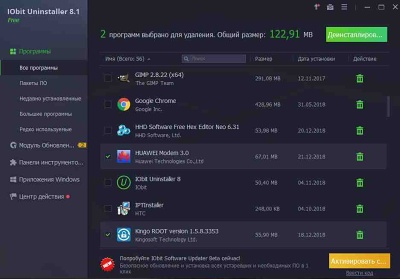
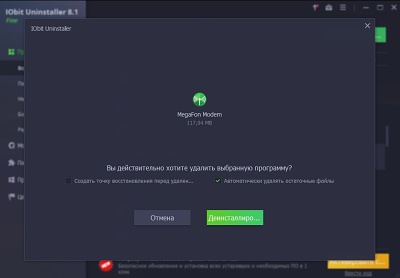 Запустив после установки IObit Uninstaller в разделе «Все программы» отмечаем все ненужные вам и нажимаем кнопку «Деинсталлировать». В открывшемся окне отмечаем «Удалить остаточные файлы» и опять нажимаем кнопку «Деинсталлировать». Если в процессе удаления будут появляться новые окна, то везде выбираем и соглашаемся с удалением. Время деинсталляции зависит от количества выбранных программ и от их объёма, а по окончании процесса IObit Uninstaller уведомит вас об этом. Таким же образом можно удалить ненужные и мешающие дополнения к браузерам, а выбрать их можно в меню «Панели инструментов и плагины». Выбирать здесь можно как во всех браузерах сразу, так и каждый браузер по отдельности. С удалением на этом закончено и пора переходить дальше.
Запустив после установки IObit Uninstaller в разделе «Все программы» отмечаем все ненужные вам и нажимаем кнопку «Деинсталлировать». В открывшемся окне отмечаем «Удалить остаточные файлы» и опять нажимаем кнопку «Деинсталлировать». Если в процессе удаления будут появляться новые окна, то везде выбираем и соглашаемся с удалением. Время деинсталляции зависит от количества выбранных программ и от их объёма, а по окончании процесса IObit Uninstaller уведомит вас об этом. Таким же образом можно удалить ненужные и мешающие дополнения к браузерам, а выбрать их можно в меню «Панели инструментов и плагины». Выбирать здесь можно как во всех браузерах сразу, так и каждый браузер по отдельности. С удалением на этом закончено и пора переходить дальше.
Как удалить лишний «мусор» с компьютера
Удаление неиспользуемых программ облегчит работу ПК, но гораздо сильнее ускорить компьютер может очистка от «мусора». Конечно, все нужно можно удалить и вручную, прибегая к встроенным средствам системы и браузеров, но для рядового пользователя эта процедура может оказать немного сложной. Вот здесь и выручит вторая бесплатная программа Ccleaner Free, способная выполнить все операции буквально в пару нажатий. Загрузка и установка также просты и понятны и нужно лишь выбрать нужный язык при установке. Запустив программу Ccleaner Free первым делом, переходим в раздел «Настройки» и в подменю «Смарт очистка» снимаем галочки с пунктов «Следить за системой» и «Включить смарт-очистку», тем самым мы убираем автозапуск программы.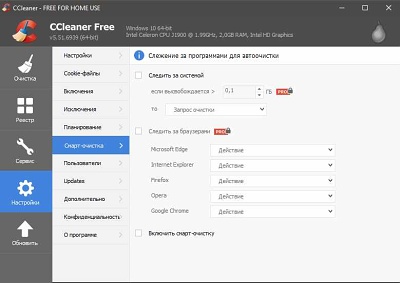
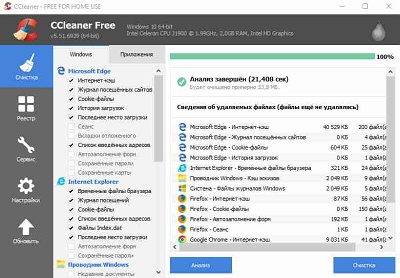 Далее переходим в меню «Очистка» и нажимаем кнопку «Анализ», а дождавшись, когда программа проанализирует ваш компьютер нажимаем кнопку «Очистка». Если вы очень давно не чистили ваш ПК или ноутбук, то первый раз может потребоваться значительное время. Всё что программа Ccleaner анализирует и вычищает можно посмотреть слева в пунктах, отмеченных галочками. Размер удаляемого мусора иногда может составлять гигабайты.
Далее переходим в меню «Очистка» и нажимаем кнопку «Анализ», а дождавшись, когда программа проанализирует ваш компьютер нажимаем кнопку «Очистка». Если вы очень давно не чистили ваш ПК или ноутбук, то первый раз может потребоваться значительное время. Всё что программа Ccleaner анализирует и вычищает можно посмотреть слева в пунктах, отмеченных галочками. Размер удаляемого мусора иногда может составлять гигабайты.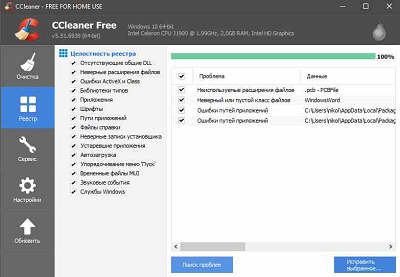 Следующим шагом переходим в меню «Реестр» и нажимаем кнопку «Поиск проблем», а по окончании «Исправить выбранное» и ещё раз «Исправить выбранное». Далее в меню выбираем «Сервис» и там пункт «Автозагрузка». В списке программ нажимаем на каждую правой кнопкой мыши и выбираем «Выключить», исключением могут быть лишь ваша антивирусная программа и те программы которые вы хотите, чтобы запускались вместе с Windows, но чем меньше их будет, тем лучше. Этим пунктом мы ещё немного ускоряем загрузку компьютера.
Следующим шагом переходим в меню «Реестр» и нажимаем кнопку «Поиск проблем», а по окончании «Исправить выбранное» и ещё раз «Исправить выбранное». Далее в меню выбираем «Сервис» и там пункт «Автозагрузка». В списке программ нажимаем на каждую правой кнопкой мыши и выбираем «Выключить», исключением могут быть лишь ваша антивирусная программа и те программы которые вы хотите, чтобы запускались вместе с Windows, но чем меньше их будет, тем лучше. Этим пунктом мы ещё немного ускоряем загрузку компьютера.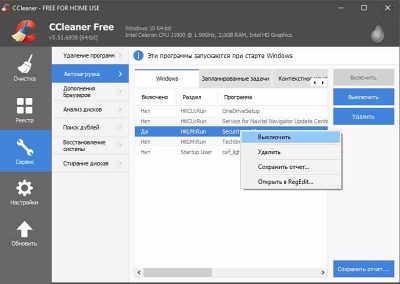
Если компьютер или ноутбук слабенький, а разная анимация при открытии папок и пр. вас не интересует, то дать небольшой прирост по скорости можно таким способом. Нажимаем комбинацию клавиш Win+Pause/Break и выбираем «Дополнительные параметры системы», а в появившемся окне в разделе «Быстродействие» нажимаем кнопку «Параметры». Убираем все галочки с ненужных пунктов типа «Анимации» и «Эффекты» и нажимаем «Применить» и «Ок». После чего перезагружаем компьютер и наслаждаемся проделанной работой.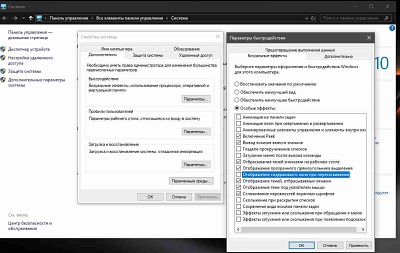 Ну и напоследок несколько простых советов для быстрой работы компьютера. Если ваши средства позволяют некоторые траты, то рекомендуется:
Ну и напоследок несколько простых советов для быстрой работы компьютера. Если ваши средства позволяют некоторые траты, то рекомендуется:
- Сменить ваш старый жесткий диск на SSD диск под систему Windows
- Увеличить по возможности объём оперативной памяти
- Хотя бы раз в неделю перезагружайте или полностью выключайте компьютер
- Не захламляйте рабочий стол множеством разных картинок, музыкальных и видеофайлов (лучше все распихать по папкам)
- Чистите компьютер или ноутбук от пыли раз в год
- Регулярно удаляйте ненужные программы и всякий мусор с компьютера
При помощи всех этих небольших советов теперь вы знаете как ускорить компьютер и очистить его от ненужного «мусора» ведь — это совсем не сложно. Удачи вам и хорошего здоровья!



